Clouddienstlösung Google Workspace for Education Plus
Google Workspace for Education Plus ist eine cloudbasierte Plattform, welche unter dem Rahmenvertrag von educa lizenziert werden kann und soll. Der Zugriff sowie das Bearbeiten, Speichern und Synchronisieren der Inhalte erfolgt über einen Computer, ein Tablet, ein Smartphone und läuft direkt im Webbrowser oder in Apps. Dies ermöglicht ein Teilen und Austauschen von Dateien, Kalender- oder Kontaktdaten im Team oder mit externen Ansprechpersonen, sowie das Durchführen von Videokonferenzen und die Kommunikation via Mail.
Zusammen mit der Firma Lutz Education wurden Schritte skizziert, welche eine Schule von der Entscheidungsfindung, über den strukturellen Aufbau bis zur Inbetriebnahme der Cloud-Dienste durcharbeiten sollte. Diese Ausführungen bieten Schulen Unterstützung bei diesen Schritten. Wir empfehlen jedoch den Verantwortlichen eine Zusammenarbeit mit Spezialistinnen und Spezialisten für Cloud-Dienste einzugehen, um die vielen Detailfragen passgenau und professionell zu klären.
- Vorbereitung/Vorüberlegungen für Google Workspace for Education Plus
-
Google Workspace for Education Plus bietet eine vollständige Palette von Anwendungen für die Schule: Gmail (E-Mail), Docs (Textverarbeitung), Sheets (Tabellenkalkulation), Präsentation, Drive (Cloud Speicherplatz), Kalender, Meet (Videokonferenz) und vieles mehr. Mit einem Abonnement erhält man einen grossen Mail-Speicher und Daten-Speicherplatz auf Google Drive.
Hauptdienste
Die Grundprogramme von Microsoft 365 und der Google Workspace for Education Plus sind ähnlich. Beide ermöglichen es Schülerinnen und Schülern sowie Lehrpersonen, zusammen in Echtzeit an Dokumenten zu arbeiten. Die Anwendungen von Microsoft haben immense Funktionen, welche für den Schulgebrauch überladen ist, der Funktionsumfang von Google ist intuitiver und benutzerfreundlicher.
Anwendung für die Schule
Das Beste an Google Workspace ist Google Classroom, eine Online-Anwendung, mit der die Lehrperson die Klassen oder Arbeitsgruppen verwaltet, Aufgaben festlegt, verteilt und diese kommentieren und/oder bewerten kann. Microsoft Teams bietet ähnliche Funktionen wie Google Classroom, hat jedoch eine unübersichtliche Oberfläche, was die Nutzung der Klassenraum-Management-Funktionen erschwert. Im Gegensatz zu Teams können in Google Classroom Jahreskurse archiviert und z.B. nach 3 Jahren wieder aktiviert werden. Alle vorbereiteten Aufgaben sind hinterlegt und können für die neuen Schülerinnen und Schüler sofort genutzt werden. Gemeinsame Erstellungen von Kursen sind ebenso möglich wie das Teilen mit anderen Lehrpersonen aus anderen Schulhäusern.
Datenschutz
Google bietet Bildungsinstitutionen Google Workspace in zwei Versionen an. Das Grundpaket ist lizenzkostenfrei, aber es lässt sich rechtskonform nur sehr eingeschränkt nutzen. Die kostenpflichtige Version Google Workspace for Education Plus bietet seit April 2020 – dank den Verhandlungen der Schweizer Fachagentur ICT und Bildung educa.ch – für die Schulen bessere rechtliche Rahmenbedingungen. Unter anderem kann der Speicherplatz der Daten nach Europa gelegt werden. Der Richtpreis für eine Google Workspace for Education Plus-Lizenz beträgt ca. Fr. 5.- pro Lizenz pro Jahr (siehe https://edu.google.com/products/workspace-for-education/editions/).
Eine detaillierte Beschreibung der schulischen Möglichkeiten von Google Workspace for Education Plus findet sich auf Educa Navigator.
Weiterführende Links:
● https://www.educa.ch/de/taetigkeiten/rahmenvertraege/google
● https://edu.google.com/intl/de_de/products/workspace-for-education/editions/
● https://support.google.com/a/answer/139019?hl=de
- Minimale Anforderungen an die Infrastruktur
-
Welches sind die Minimalanforderungen an die Geschwindigkeit des Internets?
Da die Google Workspace Plattform in der Cloud arbeitet, braucht die Schule Musterhausen eine Internetgeschwindigkeit, die sowohl den Lernenden als auch den Lehrpersonen eine reibungslose Arbeit ermöglicht. Für die Grösse der Schule Musterhausen sollte pro Schulstandort eine Leitung von 500 Megabyte Download und 100 Megabyte Upload zur Verfügung stehen.Die Begrenzungen von Google Workspace for Education Plus
Obwohl Google Workspace for Education Plus ein sehr umfangreiches System ist, kann es nicht alle ICT-Funktionen übernehmen, die für eine Schule nötig sind. Auf der Website der Schweizer Fachagentur ICT und Bildung ist aufgelistet, wo die Grenzen der Google Workspace for Education Plus liegen.
- Vorentscheidung 1: Abbildung der Schulstruktur
-
Bei jeder Schule ist es wichtig, dass nicht alle auf alle Dokumente zugreifen können. Macht man sich schon vor dem Aufbau des Systems darüber Gedanken, wer welche Zugriffsrechte haben soll, können viele Probleme verhindert werden.
Die digitale Ablage der Google Workspace for Education Plus, Google Drive, unterscheidet grundsätzlich zwischen 2 Ablagen: einer persönlichen («Meine Ablage») und einer geteilten ("Geteilte Ablage"):
Grafik: Ablage Google Drive, meine Ablage (Google and the Google logo are registered trademarks of Google LLC, used with permission)
Meine Ablage: Auf Ordner und Dateien in «Meine Ablage» hat nur die Eigentümerin/der Eigentümer Zugriff. Die Eigentümerin/der Eigentümer kann sich aber bewusst entscheiden, Ordner und/oder einzelne Dokumente für andere freizugeben.
Rollen und ihre Berichtigungen:
● Die Mitarbeiterin/der Mitarbeiter hat Vollzugriff zu einem Ordner/einer Datei.
● Die Betrachterin/der Betrachter kann den Ordner/die Datei nur ansehen.
● Die Kommentatorin/der Kommentator kann die Datei ansehen und Bemerkungen hinterlassen.
Es ist möglich, Freigaben mit einer Zeitbeschränkung festzulegen (Beispiel: Zugriff gültig bis 12.12.2027 14:37 Uhr). Ist der Zeitpunkt eingetreten, ist ein Zugriff auf die Datei oder den Ordner nicht mehr möglich.Grafik: Ablage Google Drive, geteilte Ablage (Google and the Google logo are registered trademarks of Google LLC, used with permission)
Geteilte Ablage ist eine Team- bzw. Gruppenablage. Alle, die zu dieser Gruppe gehören, können je nach Rolle die folgenden Änderungen durchführen:
Rollen und ihre Berechtigungen
● Die Eigentümerin/der Eigentümer hat Vollzugriff auf einen Ordner/eine Datei.
● Die Betrachterin/der Betrachter kann den Ordner/die Datei nur ansehen.
● Die Kommentatorin/der Kommentator kann die Datei ansehen und Bemerkungen hinterlassen.
● Beitragende können in einem Ordner Dateien hinzufügen und bearbeiten (jedoch keine Ordner oder Dateien löschen)
● Die Content-Managerin/der Content-Manager kann in einem Ordner Dateien hinzufügen, bearbeiten, verschieben und löschen.
● Die Administratorin/der Administrator kann in einem Ordner den Inhalt, die Mitglieder und die Einstellungen verwalten.Ausführlichere Informationen finden sich unter https://support.google.com/a/users/answer/9310249?hl=de&ref_topic=9298590
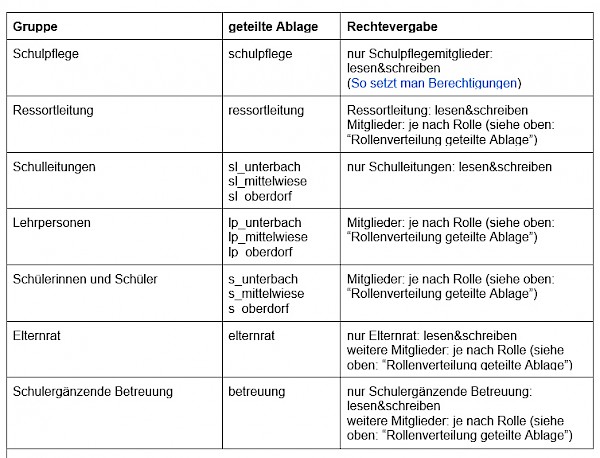
Tabelle: Beispiel einer Gruppenbildung für die Ablage
Weiterführende Links:
- Vorentscheidung 2: Datenspeicherorte
-
Für folgende Bereiche muss geklärt werden, ob sie auf dem “Schulserver” oder in der Cloud abgelegt werden. Unter “Schulserver” wird nicht zwingend ein Server in der Schule verstanden, sondern eine Dateiablage in der Schweiz, über die die Schule die Datenhoheit und die Schlüssel besitzt. Mit Cloud ist hier die Google-Cloud resp. in diesem Falle Google Drive oder die Teamablage der Google Workspace for Education gemeint.
- Verwaltung von Personaldaten (Lehrpersonen, Schülerinnen und Schüler, Mitarbeitende)
- Verwaltung von Lernenden und Klassen
- Dokumentenablage und -verwaltung
- Kalender
- Stundenpläne
- Arbeitsgruppen, Anweisungen & Aufgaben
- Jahresplanungen
- Unterrichtsmaterialien
- Leistungsnachweise/Arbeiten der Schülerinnen und Schüler
- Tests und Prüfungen
- Noten- und Zeugnisverwaltung
Mithilfe des Umsetzungsinstrumentes Cloud-Dienste: Datenschutz hat die Schulpflege der Schule Musterhausen nun festgelegt, wie mit den Schuldaten umgegangen werden soll:
Tabelle: Datenschutz, Umgang mit Schuldaten
Weiterführende Links:
● https://ict-coach.ch/zh/cloud-dienste/daten/datenschutztechnik/
● https://ict-coach.ch/zh/risikokultur/datenschutz-und-oeffentlichkeitsprinzip/cloud-services-und-datenschutz/
● https://ict-coach.ch/zh/site/assets/files/1272/1_7_a_cloud_dienste_datenschutz.docx
- Konzessionspartner finden
-
Die Google Workspace for Education Plus kann man nur über einen Google-Partner in der Schweiz beziehen.
Es braucht einen Konzessionspartner, der sich um die notwendigen Lizenzen kümmert. Falls zusätzlich gewünscht, würde er sich um die Daten- und E-Mailmigration kümmern und ggfs. Fragen zur technischen Sicherheit beantworten.
Weiterführende Links:
● https://www.educa.ch/de/taetigkeiten/rahmenvertraege/google
● https://www.stackworks.ch
- Domain-Name und E-Mail-Adressen
-
Es ist nützlich, einige pädagogische und technische Entscheidungen vor der Einrichtung des Systems zu treffen: Das System ist zwar flexibel, und man kann vieles auch später ändern. Aber Änderungen im Nachhinein vorzunehmen, ist stets mit einem zusätzlichen Aufwand verbunden.
Gute Adressen
Aussagekräftige und lang gültige Adressen helfen der Schule bei der Kommunikation. Es lohnt sich deshalb, dass die Schule sich gut überlegt, wie die Subdomains und damit die Adressen für die verschiedenen Cloud-Dienste aussehen. Vielleicht hat die Schule schon einen Domainnamen und eine Website, die unter der Adresse www.schule-musterhausen-gse.ch einsehbar ist. Ein Vorschlag für Domain- und Subdomain-Namen für verschiedene Cloud-Dienste der Schule könnte wie folgt aussehen:
Tabelle: Gute Domain-Namen und E-Mail-Adressen
Nicht alle Kombinationen sind möglich, ein Gespräch mit dem Konzessionspartner hilft zu klären, was funktioniert und was nicht.
Gute E-Mail-Adressen
Datenschutzkonforme E-Mail-Adressen für Schülerinnen und Schüler
Der Datenschützer empfiehlt, dass Schulen bei E-Mail-Adressen nicht den vollständigen Namen der Lernenden benutzen. Für die Schule Musterhausen haben wir uns für «vor.nac@sus.schule-musterhausen-gse.ch» entschieden. Beim Vor- und Nachnamen werden wir die ersten drei Buchstaben verwenden.
Subdomain für Schülerinnen- und Schüler-E-Mail-Adressen
Die E-Mail-Adressen von Mitarbeitenden einer Schule und denen von Schülerinnen und Schülern sollten sich unterscheiden. Dies kann mit einer eigenen Subdomain für die Schülerinnen- und Schüler-E-Mail umgesetzt werden. Die E-Mail-Adresse von Lehrpersonen wird auf @schule-musterhausen-gse.ch enden, diejenige von Schülerinnen und Schülern zum Beispiel die Subdomain @sus.schule-musterhausen-gse.ch aufweisen. Aussenstehende können dann anhand der E-Mail-Adresse erkennen, ob es sich um Lernende oder um Lehrpersonen handelt.
Die Mailadressen für Mitarbeitende (Schulleitung, Behörden, Lehrpersonen usw.) lauten vorname.nachname@schule-musterhausen-gse.ch, die von Schülerinnen und Schülern vor.nac@sus.schule-musterhausen-gse.ch.
Handhabung von Umlauten und Doppelnamen
Vor- bzw. Nachnamen in E-Mail-Adressen, die Umlaute aufweisen, werden nach ae, ue und oe übersetzt, z.B. Joseph Müller wird zu joseph.mueller@schule-musterhausen-gse.ch. Für weitere Sonderzeichen wie ç oder ȧ werden die Buchstaben c bzw. a verwendet.
Doppelnamen sollen mit einem Bindestrich (-) geschrieben werden: Claus Dieter Meyer wird somit zu claus-dieter.meyer@schule-musterhausen-gse.ch.
Organigramm (Struktur der Organisation)
In Google Workspace for Education Plus können wir verschiedenen Organisationseinheiten unterschiedliche Dienste, Einstellungen und Berechtigungen zuweisen. Eine gut geplante Struktur macht die spätere Verwaltung der Organisation effektiv und flexibel. Zwei Beispiele:
Rollenorientierte Struktur: Hier werden die einzelnen Organisationseinheiten nach «Rollen» organisiert, z.B. Studierende, Lehrpersonen, andere Mitarbeitende. Diese Struktur eignet sich für kleinere Schulen (Schulen, die über ihre Richtlinien und IT-Einstellungen selbst entscheiden können). Die Wartung dieser Struktur ist einfach und angenehm.
Organigramm: Beispiel rollenorientierte Struktur
Organisationsorientierte Struktur: Diese Struktur eignet sich für grössere Organisationen: Die Organisationseinheiten der ersten Ebene werden nach Region, Gemeinde, Kreis oder Schule organisiert. Die Richtlinien und IT-Einstellungen werden von einer höheren Hierarchiestufe vorgegeben. Dennoch braucht jede Organisationseinheit der ersten Ebene einen delegierten Administrator.
Organigramm: Beispiel organisationsorientierte Struktur
Weitere, detaillierte Informationen über Organisationsstrukturen finden Sie bei Google. Die Beispielschule Musterhausen hat sich für eine rollenorientierte Struktur entschieden.
Admin-Rollen
Das System wird einen sogenannten Super-Admin über die Administrationsoberfläche aufbauen. Diese wird über admin.google.com aufgerufen. Wir empfehlen, zwei Super-Admin-Accounts anzulegen, damit diese als Team arbeiten können und bei Krankheitsfällen (oder bei einer Kündigung) keine Probleme entstehen. Zudem kann ein Super-Admin dem anderen das Passwort zurücksetzen, wenn dieser es vergisst.
Neben den Super-Admins gibt es auch andere Admin Rollen, die die Schule vergeben kann. Wir empfehlen, pro Jahrgang einen Nutzerverwaltungs-Administrator anzulegen, der unter anderem die Berechtigung hat, vergessene Passwörter der Lernenden seines Jahrgangs zurückzusetzen. Dies entlastet und beschleunigt den Technischen ICT Support.
Es ist nützlich, im Voraus ein Organigramm für die Admins zu erstellen: Wie viele Admins wird die Schule haben, welche Rechte erhalten die Admins, und welche Kolleginnen und Kollegen werden diese Rollen übernehmen?
- Feineinstellung für Sicherheit
-
Hier geht es darum, die Google Workspace for Education Plus mit ein paar wenigen Feineinstellungen so einzurichten, dass im Fall einer Störung der Support das Problem umgehend beheben kann, um weiterhin ein bestehendes funktionierendes System zu gewährleisten.
(Super-) Administrator-Konto
(Super-) Administratorkonten sollen doppelt eingerichtet werden, damit der eine des anderen Passworts zurücksetzen kann, sollte sich ein Superadmin ausgesperrt haben und in Krankheits- oder ähnlichen Fällen ein zweiter Super-Admin Probleme beheben kann.
(Super-) Administratorkonten sollen mit Wiederherstellungsoptionen für Super-Administratorkonten versehen sein, um eine Sperrung zu verhindern, z.B. mit Hinterlegen einer alternativen E-Mail-Adresse oder einer Telefonnummer sowie mit einer 2-Faktor-Authentisierung versehen sein.
Eine/n Datenschutzbeauftragte/n hinterlegen
Die Hinterlegung einer/eines Datenschutzbeauftragten ist für die Schweiz optional und erfolgt in den Kontoeinstellungen unter «Rechtliche Hinweise und Compliance».
Sicherheitseinstellungen
Im Sicherheitscenter können Nutzer- und Browsereinstellungen sowie Geräteeinstellungen angepasst werden. (Aufrufbar über die Adminkonsole: https://admin.google.com). Zudem empfiehlt Google die folgenden Einstellungen für Primar- und Sekundarstufen-Accounts.
Grafik: Hinweis Einstellungen Sicherheit (Google and the Google logo are registered trademarks of Google LLC, used with permission)
Zusätzliche Optimierungsmöglichkeiten im Sicherheitscenter:
● Benachrichtigungen einrichten
● Den Sicherheitsstatus abrufen
● Die Kontoaktivität überwachen
● Sicherheitsregeln und Datenschutz-Einstellungen ändern
● Den Zugriff von Drittanbietern auf Google-Apps regeln
● SafeSearch-Modus und eingeschränkter Modus für Youtube einschaltenInfos zur Filterung unerwünschter Inhalte: -> siehe ICT Coach «Netzwerksicherheit»
Google Workspace for Education Plus hat eine gut durchdachte Empfehlung, was den technischen Schutz angeht: Diese entspricht auch der Standardeinstellung in der Adminkonsole. Trotzdem empfehlen wir, dass die Verantwortlichen (PICTS und TICTS) sich Zeit nehmen, die Einstellungen durchzulesen und gegebenenfalls Anpassungen für die Schule vorzunehmen.
Tipp: Listen von Sperrseiten (Blacklists) sollen sorgsam verwendet werden, weil man nicht immer im Voraus wissen kann, welche Webseiten Lehrpersonen im Unterricht benutzen möchten.
Schützen von Super-Adminkonten -> siehe (Super-) Administrator-Konto (weiter oben).
Sollte ein ungewolltes Vorkommnis aufgetreten sein, stehen dem Admin Berichte/Reporting (https://admin.google.com/ac/reporting/home) zur Verfügung, um Abläufe nachvollziehen und Massnahmen einleiten zu können.
Weitere Links:
● Jugendschutz: Schulen ans Internet
● Datenschutz und Sicherheit: https://edu.google.com/why-google/privacy-security/
- Systemaufbau
-
Das System kann ein Super-Admin oder der Konzessionspartner über die Administrationsoberfläche aufbauen. Diese wird über admin.google.com aufgerufen.
Grafik: Beispiel Administrationsoberfläche (Google and the Google logo are registered trademarks of Google LLC, used with permission)
Organisationseinheiten erstellen
Für kleinere Schulen empfehlen wir, eine rollenorientierte Struktur aufzubauen. Die Erstellung der Organisationseinheiten wird in diesem Tutorial-Video von Google genau erklärt (deutsche Untertitel sind verfügbar).
Nutzerinnen und Nutzer hinzufügen
Die Dienste von Google Workspace for Education Plus können nur mit einem Nutzerkonto benutzt werden, deshalb müssen als Erstes die Nutzerinnen und Nutzer ins System hinzugefügt werden.
Mit dem Konto bekommen die Nutzenden
● einen Benutzernamen und ein Passwort (für die Anmeldung)
● eine E-Mail-Adresse für Gmail (vorname.name@schule-musterhausen-gse.ch)
● einen ProfilnamenNeue Nutzerinnen und Nutzer kann man über die Administrationsoberfläche hinzufügen. Hier erklärt Google den Ablauf.
Bei grösserer Anzahl neuer Nutzerinnen und Nutzer ist es empfehlenswert, sie mithilfe einer CSV-Datei hinzuzufügen. Dieses Tutorial-Video von Google zeigt wie (deutsche Untertitel sind verfügbar).
Wir empfehlen, die Nutzerinnen und Nutzer direkt innerhalb ihrer Organisationseinheit zu erstellen (wenn wir sie einzeln zum System hinzufügen) oder sie bei der Erstellung der CSV-Datei schon ihrer Organisationseinheit zuzuordnen. Das verhindert ein Durcheinander und erspart später eine Menge Zeit und Nerven.
Empfohlene Organisationseinheiten:
● Administratoren
● Schulleitung
● Lehrpersonen
● Lernende
● Mitarbeitende
● Schulpflege
● SchulverwaltungBei grösseren Datenmigrationen und vorhandenen Active Directories (eine Schule hat z.B. bereits Microsoft 365 Benutzerkonten, möchte aber jetzt auf Google Workspace for Education Plus wechseln) ist es empfehlenswert, die Migration durch einen offiziellen Google-Partner durchführen zu lassen.
Gruppen erstellen
Das Einrichten von Gruppen dient der Arbeitserleichterung und hat den Vorteil, eine bestimmte Auswahl von Personen direkt ansprechen zu können, z.B. die Klasse A2b oder die Fachgruppe MINT.
Beispiele für Gruppen:
● PICTS
● alle Lehrpersonen
● Fachgruppen
● Jahrgangsteams (1, 2, 3)
● einzelne KlassenStatt einzelne Benutzende separat einzuladen, erfolgen Einladungen z.B. in den Kalender, in digitale Klassen oder in gemeinsame Ordner über eine Gruppen-E-Mail-Adresse. Vorteile (falls man sie einrichten möchte):
- Schnell eine Rundmail schreiben
- In Google Classroom eine Klasse schnell erfassen (Statt einzelne Lernende einzuladen, kann die Gruppe KlasseA@schule-musterhausen-gse.ch genommen werden.)
Nachteile: Mutationen (Lernende wechseln in eine andere Klasse, Jahrgangswechsel) müssen sofort durchgeführt werden, sonst wird es schnell unübersichtlich. So kann man die Gruppen einrichten.
Die Benutzerin/der Benutzer
Der Start der Google Workspace aus Sicht der Nutzenden könnte über das Dashboard workspace.google.com/dashboard erfolgen:
Grafik: Beispiel Dashboard (Google and the Google logo are registered trademarks of Google LLC, used with permission)
Der Einstiegspunkt kann jedoch auch über eine App wie Drive (drive.google.com), Gmail (gmail.com) oder den Kalender (calendar.google.com) erfolgen.
Im Schulungscenter von Google finden sich Anleitungen nach Produkten geordnet bzw. Leitfäden, wie Nutzer von Microsoft einen leichteren Einstieg in die Arbeit mit Google-Produkten finden.
Classroom
Classroom ist das Unterrichts-Verwaltungsprogramm von Google Workspace for Education Plus. Lehrpersonen erstellen Kurse, in denen sie ihren Unterricht organisieren: sie geben Inputs, weisen Aufgaben zu und evaluieren die Arbeit der Schülerinnen und Schüler.
Die Aufträge sind nach Themen geordnet und einfach bearbeitbar. Die Lehrperson findet alle Arbeiten, mit Vor- und Nachnamen der Schülerinnen und Schüler versehen, geordnet in einem Ordner vor und hat die Möglichkeit, Kommentare, Feedbacks oder Bewertungen zu erstellen.
Die Kommentarfunktion erlaubt es Schülerinnen und Schülern, Postings zu hinterlassen, die von allgemeinem Interesse sind. Eine Funktion für private Nachrichten an die Lehrperson bzw. von der Lehrperson zu einer Schülerin/einem Schüler ist auch vorhanden.
Grafik: Beispiele Klassenordne
(Google and the Google logo are registered trademarks of Google LLC, used with permission)Grafik: Beispiel Ablage Klassenordner (Google and the Google logo are registered trademarks of Google LLC, used with permission)
Kurzvorstellung (3:35 Minuten): Google Classroom 101
Drive
Drive ist der Cloud-Speicherplatz, wo alle Dateien liegen: Es ist eine Art Cockpit, von wo man einfach und intuitiv an seine Dateien kommt. Die Dateien sind von allen Geräten mit einem Internetanschluss zugänglich und bearbeitbar. «Meine Ablage» ist für die persönlichen Dateien bestimmt und «Geteilte Ablagen» für Dateien, auf die gleichzeitig mehrere Personen Zugriff haben dürfen.
Grafik: Cockpit Drive (Google and the Google logo are registered trademarks of Google LLC, used with permission)
Kurzvorstellung (1:36 Minuten): Google Drive 101
Google Workspace-Schulungscenter: Google DriveKalender
Der Kalender kann individuell oder in Verbindung mit einer oder mehreren Gruppen genutzt werden. Erinnerungen zu bevorstehenden Meetings können per Mail oder Pushnachrichten auf mobile Geräte gesendet werden. Gemeinsame Kalender reduzieren die Absprachen im Team und schaffen Klarheit. In einem Team-Kalender werden z.B. Konvente, Weiterbildungen, Team-Exkursionen eintragen, in einem Schulhauskalender Anlässe, die das ganze Schulhaus betreffen oder freie Tage und Ferien). In einem Klassenkalender findet sich der Stundenplan der entsprechenden Klasse. Es hat sich bewährt, einen Prüfungskalender im Jahrgangsteam hinzuzunehmen, damit alle Prüfungen nicht nur für die Schülerinnen und Schüler, sondern auch für die Lehrpersonen klar ersichtlich aufgelistet sind.
Vorschlag Kalender für die Schule Musterhausen:
● Teamkalender für Lehrpersonen (Konvente, Weiterbildungen, Team-Exkursionen)
● Schulhauskalender für alle (gemeinsame Anlässe ganzes Schulhaus, freie Tage, Ferien)
● Jahrgangsteam (1., 2., 3. Sekundarstufe)
● Evtl. Prüfungskalender für Jahrgangsteam und dessen Schülerinnen und Schüler
● Stundenpläne der einzelnen Klassen (A1a, A1b, B1, A2a A2b, B2, A3a, A3b, B3)Grafik: Beispiel Kalender (Google and the Google logo are registered trademarks of Google LLC, used with permission)
violett: persönlicher Kalender (nur für mich sichtbar)
grau: Wahlfächer (zweiter persönlicher Kalender, nur für mich sichtbar)
blau: Stundenplan A3a (mit Arbeitskollege geteilt)
grün: Stundenplan A3b (mit Arbeitskollege geteilt)
dunkelgelb: Teamkalender (mit ganzem Schulhaus geteilt)
hellgelb: Prüfungskalender (mit Jahrgangsteam geteilt)Im Kopfbereich des Kalenders finden sich Einträge von Aufgaben, die via Google-Classroom gestellt wurden.
Google Workspace-Schulungscenter: Kalender
Gmail
Gmail ist das E-Mail-Programm von Google. Es ist webbasiert, d.h. der Zugriff erfolgt über einen Browser. Falls gewünscht, kann man Gmail auch als App auf dem Handy, Tablet oder iPad installieren. Gmail kann man sehr gut personalisieren. Das Programm arbeitet Hand in Hand mit den anderen Google Workspace-Diensten.
Video Besprechungen können direkt von Gmail aus gestartet werden. Den Kalender kann man mit einem Klick einblenden. Zudem befindet sich eine To-do-Liste oder eine Notizzettel-Sammlung am rechten Rand.
Grafik: Oberfläche Gmail (Google and the Google logo are registered trademarks of Google LLC, used with permission)
Neben der E-Mail-Funktion bietet Gmail auch die Möglichkeit, Kurznachrichten per Chat an Einzelpersonen oder Arbeitsgruppen zu schreiben. Im Bereich "Spaces" können Gruppen gemeinsam an verschiedenen Projekten arbeiten oder Kanäle für Abteilungen erstellen, Aufgaben zuweisen und themenspezifische Kommunikation pflegen:
Grafik: Bildausschnitt Gmail
Meet
Mit Google Meet kann man in der Google Workspace for Education Plus Videokonferenzen starten und an Videokonferenzen teilnehmen. Das Programm ist einfach und sehr intuitiv zu bedienen. Alle gängigen Features sind dabei (Breakout Rooms, Mute usw.), und die Möglichkeiten werden ständig erweitert (sich melden, Q & A usw.). Ein Whiteboard lässt sich starten und so kann wie an der Wandtafel oder auf dem Whiteboard im Klassenzimmer unterrichtet werden. Google Meet lässt sich direkt im Browser starten und benötigt auch kein zusätzliches Plug-in. Durch die gute Kompatibilität mit den anderen Google-Produkten ist es eine gute Lösung für Fernunterricht. Zudem ist es möglich ein Miroboard zu verwenden.
Videosammlung und Tipps zu Google Meet
Kontoeinstellungen
In den Kontoeinstellungen können das Passwort geändert, das eigene Profilbild (Avatar) angepasst und Sicherheitseinstellungen und Personalisierungen vorgenommen werden. Mit einem Klick auf den Namen oben rechts gelangt man zu den Einstellungen:
Grafik: Hinweis zu den Einstellungen Sicherheit und Personlisierung (Google and the Google logo are registered trademarks of Google LLC, used with permission)
Grafik: Hinweis 2 zu den Einstellungen Sicherheit und Personlisierung (Google and the Google logo are registered trademarks of Google LLC, used with permission)
Einstellungen in Domain
Google empfiehlt die folgenden Sicherheitseinstellungen: Empfohlene Einstellungen für Konten auf der Primar-/Sekundarstufe (K-12).
Zudem empfehlen wir, einen Blick auf die Sicherheitseinstellungen zu werfen.Weitere Möglichkeiten für die Schule (Admin-Apps)
Der Administrator der Schule hat viele Möglichkeiten, eine reibungslose ICT-Nutzung im Alltag zu gewährleisten. Eine grosse Hilfe dabei sind einige integrierte Programme, die in der Adminkonsole auffindbar sind.
Gebäude und Ressourcen
In der Adminkonsole unter der Rubrik «Gebäude» und «Ressourcen» besteht die Möglichkeit, die Schulräume und deren Ausstattung (z.B. Beamer, Drucker, Ventilator, Wandtafel usw.) strukturiert zu erfassen. Die Vorteile sind:
● Bei Meetings im Google-Kalender werden alle Mitglieder automatisch über die genaue Lage und Ausstattung des Raumes informiert.
● Man kann Räume und Infrastruktur über den Google-Kalender buchen.
● Mit der Zeit erhält man dank den Berichten von Google einen guten Überblick über die Nutzung der Räume und Infrastruktur. Dadurch erfolgt eine solide Grundlage für Optimierungen.Geräte verwalten
Es ist möglich, die schuleigenen Geräte über die Adminkonsole zu verwalten. Die Alltagsverwaltung der Geräte ist schnell und unkompliziert. Unter anderem besteht die Möglichkeit,
● das Gerät zu sperren und Passwörter zurückzusetzen.
● auf verloren gegangenen Geräten den Zugriff auf Google-Dienste zu sperren.
● Schuldaten von einem verloren gegangenen Gerät von der Adminkonsole zu löschen.⇨ zu Geräte für Ihre Organisation verwalten
Apps verwalten
Über die Adminkonsole kann man effizient kontrollieren, welche Apps in der Schule benutzt werden können. Unter anderem besteht die Möglichkeit,
● Installationen bestimmter Apps zu erlauben/blockieren.
● Apps für die ganze Schule (oder nur für einzelne Klassen) automatisch zu installieren oder zu löschen.⇨ zu Apps verwalten
- Datenmigration
-
Das Zügeln der Daten von einer Cloud-Lösung in Google Workspace for Education Plus ist möglich. Wir empfehlen, dass Sie sich von einem Experten aus der Schweiz begleiten lassen (unter «Bezugsquellen und Kontakt»), weil bei der Migration nicht nur Strukturen und Dokumente übernommen, sondern auch E-Mails in die neue Plattform verschoben werden sollen. Die Schule Musterhausen hat sich für Stackworks entschieden.
Google Workspace Schulung: Leitfäden für den Wechsel von Microsoft zu Google
- Addons
-
Es wird empfohlen, sich für wenige Addons (Browser-Erweiterungen) zu entscheiden und diese dann auf die Geräte bzw. den Browser Chrome zu verteilen.
In der Adminkonsole (https://admin.google.com) kann diese Vorgabe auf Unterorganisationen verteilt werden. Falls gewünscht, kann die Zuordnung «Lehrpersonen zu Schülerinnen und Schülern» abweichen. SafeSearch ist beispielsweise nur für Schülerinnen und Schüler bestimmt, nicht jedoch für Lehrpersonen.
Grafik: Adminkonsole (Google and the Google logo are registered trademarks of Google LLC, used with permission)
Empfehlungen für Addons:
● Werbung, Tracking auf Webseiten verhindern: uBlock Origin
● Bildschirmaufnahme bearbeiten und weitergeben: Screencastify- Screen Video Recorder
● Videos bearbeiten und erstellen: WeVideo
- Aus- und Weiterbildung
-
Die Ausbildung aller Mitarbeitenden und Lehrpersonen erfolgt in zwei Stufen: in einem ersten Schritt wird ein Grundlagenmodul «Basis» angeboten, das die folgenden Grundkompetenzen der Google Workspace for Education Plus abdeckt:
● Kalender
● Datenspeicher Drive
● Videokonferenz MeetIn einem zweiten Schritt wird der Fokus auf «Google in der Schule» gelegt.
● Digitales Klassenzimmer Classroom
● Präsentation
● Textverarbeitung Docs
● Tabellenkalkulation
● FormulareWeitere modulare Einheiten stellen die Weiterbildung und Neuerungen zu Produkt-Updates sicher.
ICT-Coach Ressourcen:
● Übersicht zur Weiterbildung und Schulung bezüglich der Nutzung von Cloud-Diensten
● Arbeitsabläufe in der Schulorganisation: siehe ICT Coach
● Arbeitsablauf im Unterricht: siehe ICT CoachDas selbstständige Grundlagentraining könnte als Weiterbildung empfohlen werden. Nach Abschluss können die Lehrpersonen eine Prüfung ablegen und bei Bestehen sich als «Google Certified Educator Level 1» ausweisen lassen.
Auf die Schweiz massgeschneiderte Online- und Offline-Weiterbildungen kann man auch bei Experten-Beratungsfirmen buchen. Die Schule Musterhausen entschied sich für Lutz Education, die sie bei der Einführung wertvoll unterstützt hat.
Aus- und Weiterbildung Mitarbeitende
Zwei Monate bevor die Schülerinnen und Schüler Google Workspace for Education Plus kennenlernen, wird allen Mitarbeitenden und Lehrpersonen der Schule Musterhausen in einem halbtägigen Workshop gezeigt, wie sie die Grundkompetenzen Administration (Einstieg/Umstieg und Arbeiten mit der Google Workspace) erlernen. Konkrete Abläufe werden durchgespielt und Aufgaben mit den verschiedenen Grund-Apps (Drive, Docs, Gmail und Meet) alleine und in Gruppen gelöst. Zudem werden die geteilten Ablagen «Schulleiter Informationen», «Fachschaften» und «Jahrgangsteams» vorgestellt und Dokumente abgelegt, verschoben, freigegeben und kommentiert. Sofern keine Datenmigration im Vorfeld stattgefunden hat, würde sie als jetzt ihre ganze Ordnerstruktur auf Drive hochladen.
Ab diesem Zeitpunkt wird die Schulleitung wöchentliche, verpflichtende Aufträge, die der PICTS den Mitarbeitenden zustellt, initiieren (siehe «Mit Google Workspace for Education Plus starten»). Zudem werden die Mitarbeitenden aufgefordert, sich für den 15 min-Video-Newsletter anzumelden. Dieser erscheint während 8 Wochen regelmässig (siehe «Kurze Videos per E-Mail).
Wöchentlich werden zweimal festgelegte Zeitfenster definiert, in denen der PICTS für Fragen zur Verfügung steht und Unterstützung leisten kann. Der PICTS der Schule Musterhausen hat sich pro Jahrgang eine/n digital affine/n Arbeitskollegin/-kollegen geschnappt und vermittelt ihnen einmal pro Woche während einer Lektion vertieftes Wissen. Sie sollten während den «Nicht-PICTS-Zeiten» als «Notfall-Ansprechperson» in der Schulhaustage fungieren.
Zwei Wochen später treffen sich die pädagogischen Mitarbeitenden zu einem ganztägigen Workshop und lernen, wie man Google Workspace for Education Plus in ihrem Unterricht nutzen kann. Die App Classroom wird vorgestellt. Der PICTS hat eine Beispielklasse eingerichtet und amtiert als Lehrperson. Die Lehrpersonen schlüpfen in die Rolle der Schülerinnen und Schüler. So erleben und sehen sie, wie Classroom aus der Sicht der Lernenden funktioniert. Nachdem Aufgaben alleine und in Gruppen bearbeitet, gelöst und digital abgegeben wurden, zeigt der PICTS, wie er (in der Funktion der Lehrperson) die Aufträge jetzt anschauen, kommentieren, bewerten und zurückgeben kann.
Danach erfolgt ein Rollentausch: Die Kursteilnehmenden nehmen die Funktion der Lehrperson ein und erstellen ihre digitalen Klassen, laden Schülerinnen und Schüler in die entsprechenden Fächer und Klassen ein und beginnen, ihre bereits schon erstellten Lektionsreihen und Aufträge in Classroom vorzubereiten. Dabei binden sie ihre Dokumente aus ihrem Drive ein, die sie zwei Wochen zuvor in ihr persönliches Drive hochgeladen haben.
Eine Woche später treffen sich alle pädagogischen Mitarbeitenden erneut zu einem – diesmal halbtägigen – Workshop, in welchem Fragen und Probleme besprochen werden und der PICTS «best practices» und optimale Workflows präsentiert. An diesem Workshop erfahren die Lehrpersonen, wie sie mit ihren Schülerinnen und Schülern mit Google Workspace for Education Plus starten sollen. Dazu hat der PICTS eine To-do-Liste mit Aufträgen und Vorgaben aufgestellt, die es abzuarbeiten gilt (siehe «Einführung für Klassen»).
Die Arbeit mit Google Workspace hat sich etabliert, und die Mitarbeitenden der Schule Musterhausen zeigen keine Berührungsängste mehr.
Erstkontakt mit Google Workspace for Education Plus Apps
● Classroom-Schulung | Teacher Center
● Meet-Schulung | Teacher Center
● Präsentationen-Schulung | Teacher Center
● Docs-Schulung | Teacher Center
● Tabellen-Schulung | Teacher Center
● Forms-Schulung | Teacher CenterMit Google Workspace for Education Plus starten
Die Themen für die Basisschulung sollten wie folgt aufgebaut werden:
1. Kalender
2. Datenspeicher Drive
3. Digitales Klassenzimmer Classroom
4. Videokonferenz Meetzu einem späteren Zeitpunkt:
5. Präsentation
6. Textverarbeitung Docs
7. Tabellenkalkulation
8. FormulareKurze Videos per E-Mail
Während acht Wochen erhalten Newsletter-Abonnentinnen und Abonnenten unter https://teachercenter.withgoogle.com/gettingstarted jeden Dienstagmorgen eine E-Mail mit videobasierten Anleitungen zu Google Drive, Dokumenten, Classroom, Formularen, Tabellen, Präsentationen, Zeichnungen und E-Mails. Damit werden die Grundlagen von Google Workspace for Education Plus vermittelt. Diese Lektionsreihe ist nur auf Englisch verfügbar. Untertitel sind jedoch in über 18 Sprachen zuschaltbar.
Inhalte nach Produkt
An monatlichen Weiterbildungen mit dem PICTS könnten die Themen auch nach Produkt geordnet gezeigt und besprochen werden:
● Integrierte Gmail-Version
● E-Mail- und Gruppenkommunikation
● Datenspeicher und Dokumente
● Konferenzen und Kalender
● Mobilgeräte
● Verwaltete Teams
● Chrome
● Cloud Search
● In allen Produkten suchen(Quelle: https://support.google.com/a/users#topic=9247638)
Im Google Workspace-Schulungscenter findet sich zu den einzelnen Produkten unten auf der Seite ein «Tipps»-Abschnitt, der nach Anfängerin/Anfänger, Fortgeschrittene und Profis abgestuft ist:
Beispiel:Tipps zu Kalender
Grafik: Workspace Schulungscenter, Tipps zu Kalender (Google and the Google logo are registered trademarks of Google LLC, used with permission)
Eine zusammengestellte Auflistung von Online-Schulungen und Weiterbildungsressourcen ist hier verfügbar.
Neuerungen zu Produkten
Es werden nachfolgend drei Vorschläge beschrieben, die aufzeigen, wie sichergestellt werden kann, dass Neuigkeiten/Neuerungen zu den Googleprodukten von den Mitarbeitenden und Lehrpersonen der Schule Musterhausen gelesen und gelungene Umsetzungen im Unterricht nachhaltig gepflegt werden. Selbstverständlich dürfen interessierte Eltern und Schülerinnen und Schüler ebenfalls davon profitieren.
Vorschlag 1: Newsletter
Alle 3–4 Wochen erscheint ein «Google Workspace for Education Plus»-Newsletter, in dem Neuigkeiten/Neuerungen zu den Produkten vorgestellt werden. Diese werden mit gelungenen Praxisbeispielen aus dem Unterricht ergänzt.Vorschlag 2: Classroom-Kurs «Best of Schule Musterhausen»
Auf Classroom wird ein Kurs «Best of Schule Musterhausen» eröffnet. Der Kursleiter ist der PICTS, die Teilnehmenden die Lehrpersonen. Darin werden regelmässig, gelungene Umsetzungen und Inspirationen gepostet. Die Lehrpersonen werden über Classroom mit einer Mail auf ein neues Posting hingewiesen. In einer speziellen Rubrik werden Neuigkeiten/Neuerungen zu den Googleprodukten vorgestellt. Vorteil dieser Variante: Copy Paste für die eigene Umsetzung im Unterricht.Vorschlag 3: Youtube-Channel «Best of Schule Musterhausen»
Der PICTS erstellt einen internen Youtube-Channel «Best of Schule Musterhausen». Gelungene Umsetzungen im Unterricht und Neuigkeiten/Neuerungen zu den Googleprodukten werden per Videoclips vorgestellt.Die Schule Musterhausen hat sich für den Vorschlag 3 entschieden.
Zusätzlich bietet der PICTS einmal pro Woche über Mittag einen 30-minütigen freiwilligen Workshop zu verschiedenen Themen an. Die Ausschreibung dieser Themen wird von der Schulleitung im wöchentlichen Infomail erwähnt. Die Anmeldung erfolgt über ein Googleformular.
Tipp: Alle (Super-)Admins sollen unbedingt die Google Workspace Updates per Newsletter abonnieren.
Für die Lehrpersonen und Mitarbeitenden der Schule Musterhausen wird der Newsletter von Google for Education empfohlen. Zudem kann man den Youtube-Channel Google for Education abonnieren.
- Infobriefe an Eltern (digitale Ablage)
-
In die digitale Ablage für Eltern gehört ein Ordner «Nutzungsreglemente» mit Nutzungsbestimmungen, Hinweisen zum Umgang mit der Daten- und Passwortsicherheit sowie mit Angaben über die Zuständigkeiten/Ansprechpersonen der Schule Musterhausen.
● Elterninformation zur Einführung persönlicher Arbeitsgeräte für Schülerinnen und Schüler: siehe ICT-Coach: Umsetzungsinstrument
● Präsentationsvorlage Elternabend: siehe ICT-Coach Elternabend
● Im Nutzungsreglement für Lehrpersonen wird der Einsatz der persönlichen Schulgeräte geregelt: siehe ICT-Coach: Nutzungsreglement für Lehrpersonen
● Umgang mit persönlichen Leihgeräten der Schule: siehe ICT-Coach: Zyklus 3 bzw. Nutzungsregelung für «Bring your own device»
● Umgang mit persönlichen Leihgeräten der Schule: siehe ICT-Coach: Zyklus 2bzw. Nutzungsregelung für «Bring your own device»
● Leihgerät der Schule: ICT-Coach: Zyklus 1Des Weiteren empfiehlt es sich, einen Ordner «Elterninformation» zu erstellen, in dem aktuelle Informationen der Schulpflege, Schulleitung und Lehrpersonen abrufbar sind. Die Schulleitung und Lehrpersonen verfügen über einen Lese- und Schreibzugriff, alle anderen (Eltern, Lernende) nur Lesezugriff. Ältere Informationen werden per Drag&Drop in einen Archivordner verschoben und am Ende des Schuljahrs mit «altes Schuljahr 22/23» benannt:
Ordner «Elterninformation» - Ordner «Nutzungsreglemente»
- Ordner «Archiv» (hier drin liegen ältere Informationen)Um die URL dieses freigegebenen Ordners auf Drive zu verkürzen, kann ein URL Shortener wie bitly.com oder tinyurl.com verwendet werden. Und wenn man sich noch einen leicht zu merkenden Namen wählt, umso besser.
Google Workspace for Education Plus für Erziehungsberechtigte:
Unter http://services.google.com/fh/files/misc/de_emea_parents_g_suite_security_resource.pdf finden sich Hinweise und Tipps, wie man Erziehungsberechtigte informieren könnte. Es lassen sich auch Passagen daraus für einen ersten Elterninformationsbrief verwenden.Vgl. auch Guardian’s Guides to Google Tools und «Eltern und Erziehungsberechtigte über Google Workspace for Education Plus informieren».
- Einführung Schulklassen
-
Die Lehrpersonen haben während der vergangenen Wochen ausgiebig mit der Google Workspace for Education Plus gearbeitet, sind routiniert und fühlen sich sicher. Jetzt ist der Moment gekommen, die eigene Klasse mit den Vorzügen von Classroom vertraut zu machen.
In den kommenden Monaten werden die Schülerinnen und Schüler der Schule Musterhausen in mehreren Fächern immer wieder dieselben Vorgänge und Abläufe üben. Dabei steht jeweils ein Thema im Fokus. Sobald dieses mit der Klassenlehrperson oder im Fach Medien und Informatik eingeführt und geübt wurde, implementieren andere Lehrpersonen das neu Erlernte in ihren Lektionen.
Thema 1: Anmeldung in Google Workspace und Profilbild erstellen
- Zum ersten Mal einloggen
- Deinen Arbeitstisch kennenlernen
- Wo befinden sich die verschiedenen Programme?
- Passwort ändern (Tipp: PassWortSatzVerwendenStattWort: Pwsvsw)
- Profilbild auf Face your Manga erstellen
- Profilbild downloaden (Bildschirmfoto)
- Profilbild ändern
Thema 2: digitales Klassenzimmer: Google Classroom
- Kurseinladung annehmen
- Bei einem neuen Kurs beitreten
- Auftrag ansehen, bearbeiten, mit Anhang abgeben
- Übersicht über die Aufträge
- Auf eine Umfrage antworten
- Reiter «Stream», «Kursaufgaben» und «Personen»
Die zu erledigenden Aufträge werden ab jetzt auf Classroom gepostet. Damit besitzen die Schülerinnen und Schüler dokumentierte Abläufe. Die Aufträge führen sie auf Classroom durch und festigen so ihre digitalen Fähigkeiten.
Thema 3: Kalender
- Aufrufen
- Einrichten: Farben, Ansicht
- Termin erstellen, ändern
- Neuen Kalender hinzufügen, z.B. Schulkalender
- Aufgaben eintragen
Thema 4: Cloud-Speicher: Drive
- Persönliche Ablage («Meine Ablage»)
- Dokumente hochladen, verschieben, umbenennen
- Ordner erstellen, verschieben, umbenennen, freigeben
- Geteilte Ablage («Team Drive»)
- «Für mich freigegeben»
- «Zuletzt» bearbeitet
- «Markiert»
Thema 5: E-Mail: Gmail
- Posteingang
- E-Mail schreiben, formatieren und senden
- E-Mail beantworten
- E-Mail als gelesen/ungelesen markieren
- «Markiert» (starred)
- «Gesendet»
- «Entwürfe»
- «Wichtig»
- «Spam»
- Einstellungen: Darstellung, Filter und Tags
- Abhilfe: Ich habe eine Flut von E-Mails in meinem Posteingang
Thema 6: Videobesprechung: Meet
- Teilnahme/Einladung
- Mikrofon- und Kamera-Zugriff erlauben
- Verhalten in der Videobesprechung
- Funktionen (Layout, Melden, Breakout Rooms)
- Eigenen Bildschirm zeigen und beenden
- Videomeeting verlassen
Thema 7: Präsentation
- Erstellen
- Titel benennen
- Datei in anderen Ordner verschieben
- Layout wählen bzw. ändern
- Verschiedene Folien hinzufügen
- Reihenfolge Folien ändern
- Einfügen von Text, Bildern, Videos, Websiten verlinken
- Kollaborative Zusammenarbeit mit Kommentieren, Vorschlagen
- Übergänge von Folien
- Präsentieren
Zu einem späteren Zeitpunkt, auf den Lehrplan abgestimmt und nach erfolgter Weiterbildung der Lehrpersonen könnten die folgenden Themen aufgegriffen werden:
- Bildschirmaufnahme: ScreenCastify (Addon)
- Videobearbeitung
- Dokumente: Docs
- Tabellen
- Formulare
Die ausführliche Zusammenstellung findet sich hier.
In Classroom hat der PICTS der Schule Musterhausen einen Google Workspace-Kurs eröffnet und kurze, themenspezifisch geordnete Tutorials erstellt. Auf diesen Kurs haben nicht nur die Lehrpersonen, sondern auch alle Schülerinnen und Schüler Zugriff. Er dient als erste Anlaufstelle für Fragen.
Google Workspace-Benutzerhandbuch zur Barrierefreiheit
Besondere Förderung im Bereich Barrierefreiheit finden sich unter https://support.google.com/a/answer/1631886?hl=de
Interne Ressourcen für «Google Workspace for Education Plus»
Es handelt sich dabei um eine interne Website (z.B. Google Sites), in der Anleitungen von «Google Workspace-Schulungscenter» vom PICTS verlinkt und zusammengestellt werden.
Einen möglichen Strukturvorschlag findet sich hier.
Zu beachten: Leitfäden im Schulungscenter können nicht in Google Sites eingebettet werden.
- Änderungsmanagement
-
Dieses Kapitel hält fest, was zu tun ist, wenn eine Schülerin/ein Schüler, eine Lehrperson neu in die Schule eintritt oder sie verlässt.
Neueintritt einer Schülerin/eines Schülers
Super-Admin bzw. Jahrgangs-Admin
- erstellt einen neuen Schüler-Account
- setzt ein Passwort
- teilt Schülerin/Schüler in die Klasse/Gruppe X ein
- loggt sich auf google.classroom.com ein, um Teilnehmer (nicht Kursleiter!) auszuwählen
- gibt Kalender frei (Schule, Klasse), Woche beginnt mit Montag, Ansicht: 7 Tage der Woche, ändert die Kalenderfarbe zu den «Klassenfarben»
- lädt die Schülerin/den Schüler zu gewissen geteilten Ablagen ein
- informiert die Klassenlehrperson über Benutzer-Login und Passwort
- deaktiviert den Account nach einem Monat
- löscht den Account nach zwei Monaten
(Klassen)lehrperson
- lädt Schülerin/Schüler in alle Google Classroom-Kurse ein
- lädt Schülerin/Schüler zu den entsprechenden Team Drives ein
- gibt Schülerin/Schüler Benutzer-Login und Passwort bekannt
- zeigt ihm/ihr, wie man das Passwort sogleich ändert
- zeigt ihm/ihr die Lesezeichenliste der Schule
Neueintritt einer Lehrperson
Analog zu «Aus- und Weiterbildung Mitarbeitende»
Super-Admin bzw. Jahrgangs-Admin
- loggt sich auf google.classroom.com ein, um Kursleiter (nicht Teilnehmer!) auszuwählen
- lädt Lehrperson zu den entsprechenden Team Drives ein
- informiert die Lehrperson über Benutzer-Login und Passwort
- zeigt, wo Tutorials und Supportdienste der Schule zu finden sind
Abgänge von der Schule
Lehrperson/Schülerin/Schüler
- lädt seine Daten von Drive herunter und speichert sie auf seiner Festplatte/eigenen lokalen Computer
Super-Admin bzw. Jahrgangs-Admin
- deaktiviert den Account nach einem Monat
- löscht den Account nach einem Monat
Mit «Google Takeout for Schools» ist es möglich, Dokumente und E-Mails von einer Schule zur anderen zu zügeln. Voraussetzung ist, dass die E-Mails und Drive-Dateien von einem Schulkonto entweder in ein persönliches Google-Mail-Konto oder in ein anderes Google Workspace for Education Plus-Konto kopiert werden können. Eric Curts erklärt dieses Vorgehen in seinem Blog bzw. im 9-minütigen Video.
Sollen die E-Mails nicht mitgenommen werden, genügt es, wenn man vom Drive einen Download ihrer/seiner gesamten Dokumente macht. Diese werden zusammen mit der gesamten Struktur gezippt und können nach einigen Minuten auf eine externe Festplatte oder den eigenen lokalen Rechner gespeichert werden.
- Organisation Support
-
Wie der Support organisiert werden kann, ist im ICT Coach: Umsetzungsinstrument: Supportkonzept beschrieben. Dort finden sich auch konkrete Vorschläge zum First und Second Level-Support.
In der Schule Musterhausen hat man nebst zwei Super-Admins auch drei Jahrgangs-Admins eingerichtet. Diese entlasten die Super-Admins und kümmern sich um Belange innerhalb ihrer eigenen Zyklen oder der entsprechenden Jahrgangsklassen: vergessene Passwörter der Schülerinnen/Schüler zurücksetzen, aufgrund von Regelverstössen Accounts für einen Moment sperren, neue Schülerinnen-/Schüler-Accounts aufsetzen oder Mutationen vornehmen.
Einer der beiden Super-Admins wird als Kontakt zu Google hinterlegt und hat eine direkte Telefonnummer zu Google.
Der/die PICTS-Verantwortliche der Schule kümmert sich sowohl um den pädagogischen Support als auch um die Weiterbildung der Lehrpersonen, wohingegen der TICTS sich um den technischen Support kümmert (Reparatur defekter Geräte, Aushändigen von Ersatzgeräten).
Siehe auch ICT Coach: Übersicht der technischen Grundausrüstung und ICT Coach: Aufteilung der Zuständigkeiten im Projekt 1:1-Einführung
